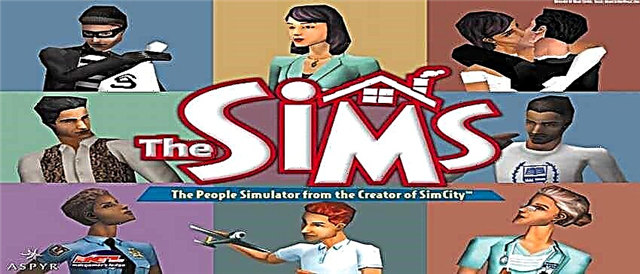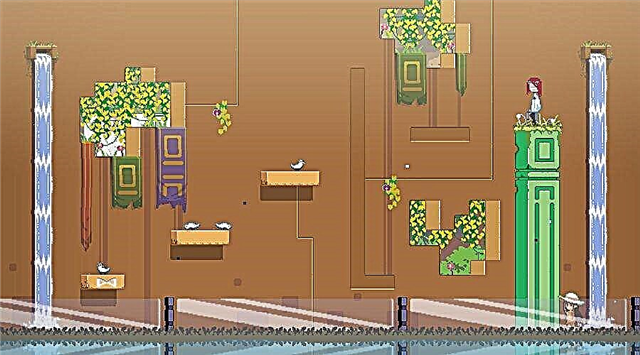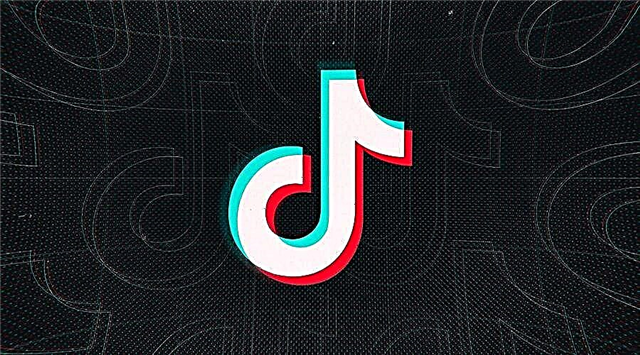Táto príručka vám krok za krokom povie, že to trvá dva nevidí gamepad, ako to opraviť, aby ste dostali odpoveď na otázku - čítajte ďalej.
Táto príručka vám ukáže, ako vyriešiť problémy s ovládačom gamepadu It Takes Two na počítači so systémom Windows. Od vydania hry veľa hráčov hlásilo, že ich ovládače s It Takes Two nefungujú. Aby sme tento problém vyriešili pomocou ovládača „To trvá dva“, zhromaždili sme všetky metódy, ktoré vám umožnia vyriešiť tento problém.
Ako vyriešiť problém s ovládačom v It Takes Two
Nasledujú pokyny na riešenie problémov s nefunkčným ovládačom v programe It Takes Two.
Oprava 1: Konfigurácia Steam
Keďže je táto hra dostupná na Steame, začnime touto metódou. Uistite sa, že váš ovládač je v službe Steam správne nakonfigurovaný na prácu s It Takes Two. Pozrite si nižšie uvedené pokyny na nastavenie ovládača Steam.
- Otvorte aplikáciu Steam
- Kliknite na Steam v ľavom hornom rohu a vyberte Nastavenia.
- Prejdite do časti Ovládač a kliknite na položku Všeobecné nastavenia ovládača.
- Začiarknutím políčka vyberte herný ovládač
- Kliknite na tlačidlo späť alebo zatvorte okno.
Posledná vec, ktorú musíte urobiť, je spustiť "It Takes Two" a skontrolovať, či je problém s ovládačom vyriešený. Upozorňujeme, že pred spustením hry musíte pripojiť ovládač.
Oprava 2: Aktualizácia ovládača
Jedným z najčastejších problémov s nereagujúcim ovládačom je, že nefunguje v režime „To trvá dvoch“ – ide o zastaraný alebo nekompatibilný ovládač vo vašom počítači. Ak chcete vyriešiť tento problém, môžete skúsiť nainštalovať štandardný ovládač radiča, ktorý nájdete vo svojom počítači. Zvyčajne táto metóda funguje ako mágia. Ak ste to ešte neskúšali, tu je návod, ako nainštalovať všeobecný ovládač radiča.
- Pripojte ovládač k počítaču.
- Otvorte Správcu zariadení a vyhľadajte možnosť Koreňový rozbočovač USB.
- Kliknite pravým tlačidlom myši a vyberte Aktualizovať ovládač.
- Vyberte možnosť „Vyhľadať ovládače v mojom počítači“.
- Potom vyberte možnosť „Nechajte ma vybrať zo zoznamu dostupných ovládačov v počítači“.
- Zo zoznamu vyberte svoj koreňový rozbočovač USB a kliknite na tlačidlo Ďalej.
Ak v Správcovi zariadení vidíte viac ako dva koreňové rozbočovače USB, jednoducho zopakujte proces na zostávajúcom koreňovom rozbočovači.
Ďalšou metódou, ktorú môžeme použiť, je aktualizovať ovládač pomocou periférnych zariadení Xbox 360, ktoré nájdete v nastaveniach počítača. Ak to chcete urobiť, jednoducho postupujte podľa týchto krokov:
- Pripojte ovládač k počítaču
- Otvorte Správcu zariadení a vyhľadajte možnosť „Iné zariadenia“.
- Kliknite pravým tlačidlom myši na zariadenie s ikonou otáznika a vyberte Aktualizovať ovládač.
- Vyberte „Nájsť ovládače v počítači“.
- Vyberte možnosť Dovoľte mi vybrať zo zoznamu dostupných ovládačov v počítači.
- Vyhľadajte a vyberte Periférne zariadenia Xbox 360.
- Vyberte bezdrôtový prijímač Xbox 360 pre Windows a kliknite na tlačidlo Ďalej.
- Potvrďte zmeny kliknutím na „Áno“ a zatvorte Správcu zariadení.
Teraz by váš ovládač mal fungovať. Ak to stále nefunguje, skúsme poslednú metódu, ktorú poznáme.
Oprava 3: Softvér ovládača tretej strany
V neposlednom rade je použitie mapovacieho softvéru tretích strán na PC. Existuje veľa kontrolórov mapovačov, ale my vám poskytneme tie najlepšie mapovače, ktoré sme doteraz vyskúšali s It Takes Two.
Nižšie je uvedený súbor odkazov na naše najlepšie možnosti mapovania ovládačov, ktoré dobre fungujú s It Takes Two. Neváhajte a vyberte si ktoréhokoľvek z týchto kartografov.
- reWASD
- Klávesnice
- xpadder
- Pinnacle Game Profiler
- DS4Windows (Najlepšia voľba, ak používate ovládač PS4)
Pomohla táto príručka vyriešiť problémy s ovládačom v It Takes Two? Ak áno, pokojne zanechajte komentár nižšie. A to je všetko, čo je potrebné vedieť o tom, že gamepad nereaguje, ako to opraviť v It Takes Two.